È molto importante eseguire i test di velocità della propria linea internet in modo corretto, così che i risultati siano quanto più attendibili. Scopriamo assieme come eseguire un test di velocità della propria linea internet!
Partiamo subito da un assunto, i test di velocità è opportuno che siano eseguiti tramite un dispositivo che disponga di una connessione cablata, eseguire un test di velocità via WiFi infatti non sempre è un metodo affidabile, è quindi opportuno eseguire il test da un PC connesso ad internet per mezzo di un cavo di rete. Come prima cosa per eseguire uno speedtest in modo corretto quindi, spegni il WiFi del tuo PC e connetti il computer al router collegandolo con un cavo di rete di qualità. A questo punto, il tuo PC risulterà connesso ad internet tramite la scheda di rete ethernet!
Se disponi di una connessione ad internet con profili di velocità inferiori o uguali ai 100 Mbps, come ad esempio una delle nostre connessioni FWA, verifica che la tua scheda di rete e il router che stai utilizzando siano compatibili almeno con lo standard Fast Ethernet, tale standard è stato introdotto nel 1995, non ti devi quindi preoccupare molto, sicuramente tutti i tuoi dispositivi saranno compatibili, tuttavia è possibile che in caso di malfunzionamento del cavo di rete o della scheda, la velocità venga negoziata a 10 Mbps, verifica quindi la velocità della scheda di rete consultando le informazioni relative ad essa dalle impostazioni del tuo PC e controlla che venga negoziata ad almeno 100 Mbps.
Se invece disponi di una connessione ad internet con velocità superiori a 100 Mbps, come ad esempio una linea FTTC in modalità EVDSL (che prevede che la velocità possa arrivare fino a 200 Mbps) oppure una linea FTTH, verifica che la tua scheda di rete e il router che stai utilizzando siano compatibili con lo standard Gigabit Ethernet che permette di connettere i dispositivi in modalità cablata con una velocità massima di 1 Gbps (1000 Mbps), anche in questo caso se i dispositivi che stai utilizzando sono recenti dovrebbero già disporre di questo tipo di standard, tuttavia ancora oggi molti apparati, specialmente di fascia medio-bassa, dispongono di sole porte Fast Ethernet (a 100 Mbps), anche in questo caso, nell’eventualità che ci sia un malfunzionamento al cavo o alla scheda di rete, è possibile che la velocità venga negoziata a valori più bassi, come ad esempio 100 o 10 Mbps, verifica quindi la velocità della scheda di rete consultando le informazioni relative ad essa dalle impostazioni del tuo PC e controlla che venga negoziata ad 1 Gbps.
Ora che il tuo PC è collegato via cavo e che hai verificato che la tua scheda di rete sia correttamente connessa e funzionante, scollega dal router tutti gli altri dispositivi che hai connesso (ad esempio altri computer, cellulari, tablet ecc.) sia che siano essi collegati via WiFi che via cavo. Questa operazione è importante in quanto gli altri apparati connessi alla rete potrebbero avere dei download o upload in corso in background e quindi potrebbero utilizzare parte della banda disponibile, invalidando così i risultati del test di velocità. Controlla inoltre che non siano download o upload in corso nel tuo PC che utilizzerai per fare lo speedtest, disabilita quindi i software cloud (come ad esempio OneDrive, Dropbox, Google Drive ecc.) e interrompi eventuali download di aggiornamenti o di altri file nel PC.
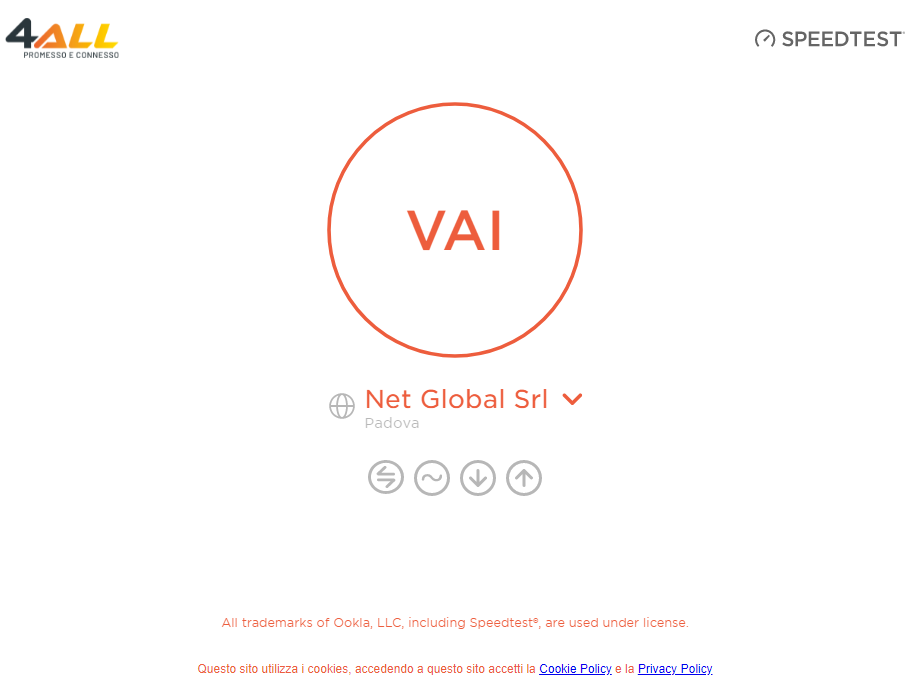
A questo punto, con il PC connesso via cavo alla giusta velocità, con tutti gli altri dispositivi scollegati e con qualsiasi download o upload in corso nel PC interrotto, sei pronto per fare lo speedtest! Esistono diversi strumenti online, come Speedtest.net oppure Fast.com e tanti altri, se desideri puoi usare anche il tool che ospitiamo sul nostro sito e che è raggiungibile cliccando qui, ti consigliamo di usare il nostro strumento di test in quanto è fornito da Speedtes.net, il principale provider di test per reti internet al mondo, è quindi affidabile e sicuro, inoltre la pagina è leggera e senza pubblicità e ti permette di avere dei risultati più attendibili utilizzando meno risorse del PC per il caricamento della stessa!
Una volta eseguito l’accesso alla pagina il server verrà selezionato automatico, se vuoi eseguire il test su altri server puoi sceglierli dal menù a tendina, ti consigliamo comunque di scegliere quello del tuo provider, nell’immagine che vedi nell’articolo è selezionato il server di Net Global srl, ovvero il nostro, per un test eseguito da linea 4ALL. Clicca quindi sul pulsante VAI e attendi che il test venga completato, dopo pochi secondi otterrai una serie di valori che elenchiamo di seguito:
- Download: è la velocità di ricezione dei dati ed è espressa in Mbps (Megabit per secondo)
- Upload: è la velocità di invio dei dati ed è espressa in Mbps
- Ping: è la latenza media della linea, ovvero è il tempo che un pacchetto di dati impiega, dopo essere stato generato dal PC che esegue il test, a raggiungere il server e ritornare al PC di origine, il ping è espresso in ms (millisecondi)
- Jitter: è la variazione nel tempo della latenza, è quindi la discrepanza media tra i valori di latenza espressi dal ping ed è espresso in ms
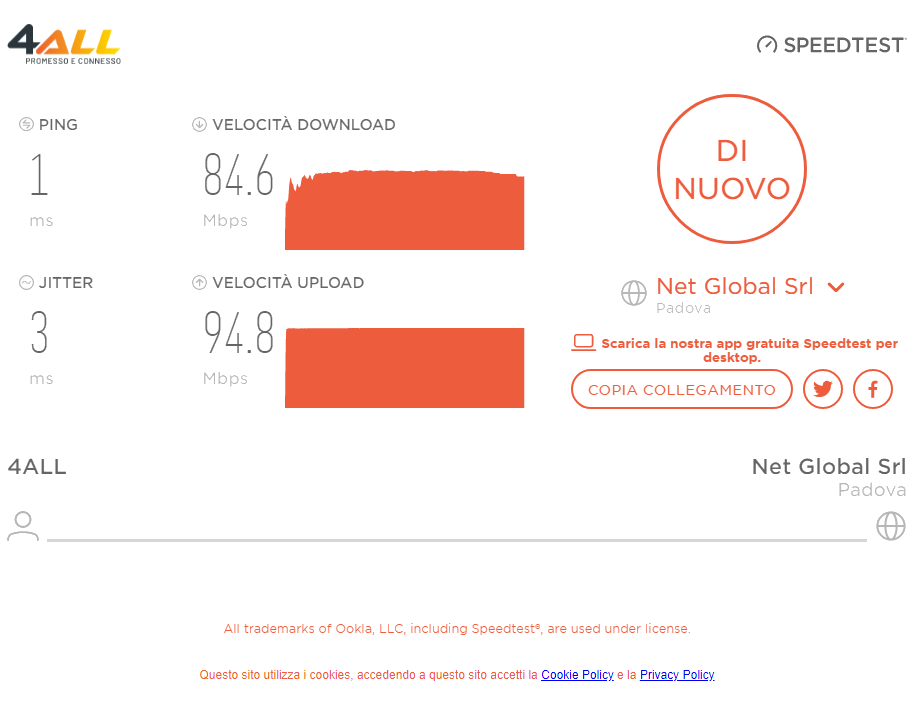
Quanto descritto nell’ultimo paragrafo è corretto nel momento in cui disponi di un PC che abbia adeguate prestazioni hardware e nel momento in cui la tua linea ad internet dispone di velocità inferiori ai 200/300 Mbps in download. Le prestazioni del PC sono infatti un fattore determinate nella buona riuscita di uno speedtest, o meglio, nel fatto che il test di velocità dia dei dati attendibili. Un PC datato o con scarsa potenza di calcolo potrebbe dare origine a risultati dello speedtest non coerenti con la reale velocità della linea e peggiorare quindi i risultati, questo perché, l’esecuzione del test di velocità dal browser, specie nel caso di utilizzo di browser che notoriamente richiedono molte risorse come ad esempio il diffusissimo Google Chrome, richiede che il PC esegua dei calcoli più complessi rispetto alle metodologie di test che andremmo a vedere in seguito, questo comporta un aumento dell’utilizzo delle risorse del PC stesso, in primis la CPU.
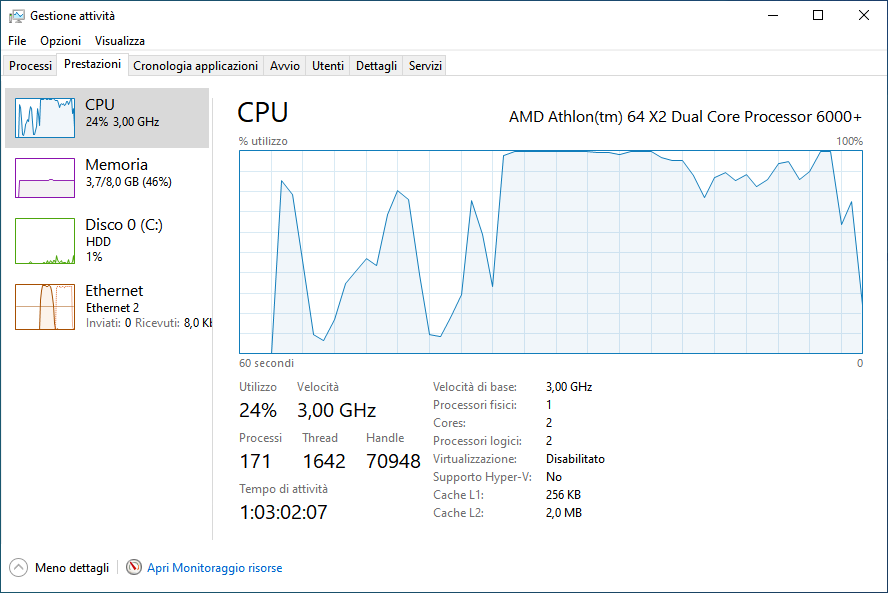
Nell’immagine che vedi qui accanto potrai notare come in un PC abbastanza datato, nonostante disponga comunque di un hardware ancora funzionale nell’esecuzione dei normali processi e per l’uso quotidiano, durante lo speedtest l’utilizzo del processore salga al 100% creando cosi un “collo di bottiglia” nella CPU e generando tendenzialmente dei risultati errati nel test di velocità.
Ma come si può risolvere il problema del PC poco performante nel caso volessi testare una connessione molto veloce, come ad esempio una connessione FTTH ad 1 Gbps?
In questo caso hai due soluzioni, una più semplice, ma che anche in questo caso non potrebbe dare risultati coerenti, ed una più professionale ma che sicuramente darà i risultati più attendibili.
Come prima soluzione puoi provare ad installare nel tuo PC una applicazione per eseguire i test di velocità, le applicazioni infatti, essendo “scritte” appositamente per quello scopo sono ottimizzate nell’uso delle risorse del PC e quindi possono generare risultati molto più attendibili di quelli che avresti eseguendo il test dal browser. Anche in questo caso ne trovi di tutti i tipi, ma noi ti consigliamo di scaricare l’applicazione per PC di Speedtest.net che puoi trovare nei principali store come Microsoft Store o Mac App Store, oppure la puoi scaricare dal sito di Speedtest.net cliccando qui. Una volta scaricata ed installata l’app eseguila e procedi al test della tua linea nelle modalità sopra indicate!
La seconda soluzione, più professionale e adatta ad un pubblico più esperto, prevede l’utilizzo della riga di comando per eseguire il test della linea ad internet, anche in questo caso ci viene in aiuto Speedtest.net che fornisce una buona applicazione a riga di comando per eseguire il test di velocità della linea ad internet. Eseguire lo speedtest da riga di comando è sicuramente il metodo più affidabile e che utilizza meno risorse del PC. Puoi fare il test da riga di comando da qualsiasi PC disponga di un terminale e quindi da tutti i principali sistemi operativi. Vediamo ora come procedere al test da riga di comando in base al sistema operativo di cui disponiamo!
Windows
Se disponi di un PC con sistema operativo Windows assicurati che la versione installata sia quella a 64 bit. Fatto ciò collegati a questo indirizzo https://www.speedtest.net/it/apps/cli e scorri verso il fondo della pagina, clicca su “Download per Windows” e attendi il download del file. Una volta scaricato il file estrailo in una cartella nel tuo desktop usando un programma come WinZIP o WinRAR. Fatto ciò accedi alla cartella dove hai estratto i file. Nella barra superiore dove è indicato il percorso della cartella (nell’immagine qui sotto puoi vedere un esempio), digita CMD e premi INVIO.
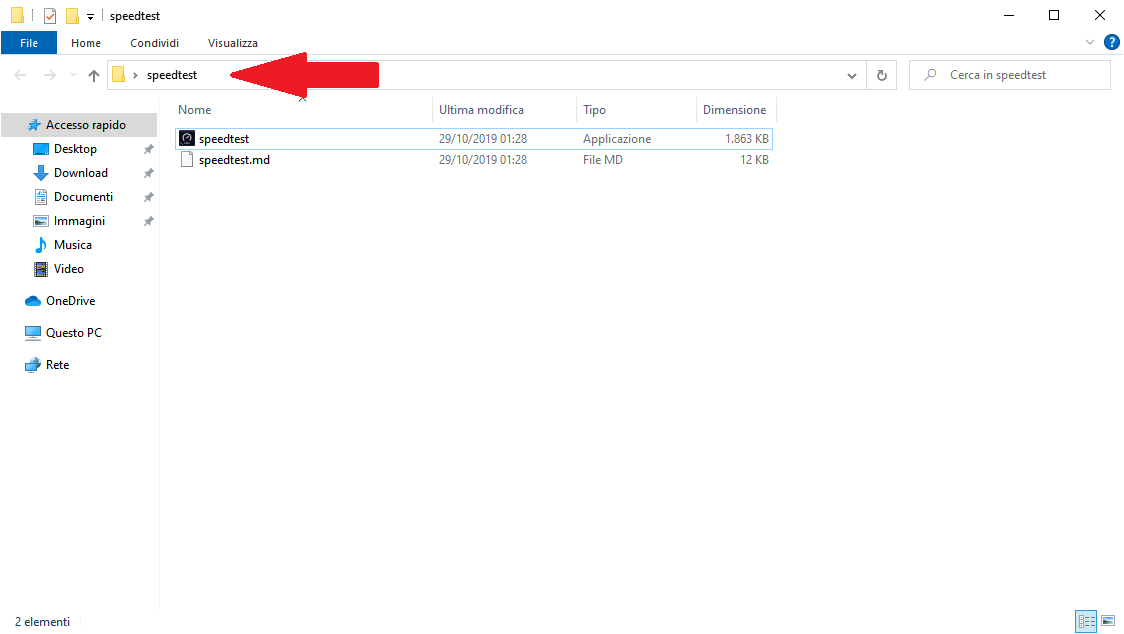
A questo punto si aprirà il Prompt dei Comandi di Windows, ti basterà digitare il comando speedtest seguito da INVIO per avviare il test. La prima volta ti verrà chiesto di accettare i termini e condizioni di Speedtest.net, per farlo ti basta semplicemente digitare Y seguito da INVIO ogni qual volta ti viene chiesto di accettare i termini e condizioni. Se vuoi visualizzare la lista dei server di test più vicini ti basta digitare il comando speedtest -L e comparirà la lista dei server più vicini con il relativo ID, se vuoi fare il test su un server specifico il comando da inserire è speedtest -s id dove al posto di id dovrai digitare l’ID del server sul quale vuoi fare il test, ad esempio, per il server di Net Global srl, speedtest -s 6065
macOS
Se disponi di un Mac puoi fare il test da riga di comando anche tu! La procedura è un po’ più complicata rispetto a Windows ma è comunque di facile esecuzione. Su Mac infatti non basta scaricare il file ma è necessario installarlo e per farlo è necessario come prerequisito avere lo strumento Homebrew installato. Vediamo come installare Homebrew.
Come prima cosa apri il terminale del tuo Mac, lo trovi tra le varie applicazioni nel Launchpad, fatto ciò, lancia il seguente comando nel terminale:
/bin/bash -c "$(curl -fsSL https://raw.githubusercontent.com/Homebrew/install/HEAD/install.sh)"
Ti verrà richiesto piu volte di confermare l’azione ed eventualmente di confermare il tutto mediante l’inserimento della password.
Una volta terminata l’installazione di Homebrew puoi procedere al download e all’installazione del pacchetto di speedtest. Per farlo digita i seguenti comandi:
brew tap teamookla/speedtest
brew update
brew install speedtest --force
Potrai ora eseguire il test digitando semplicemente il comando speedtest nel terminale. La prima volta ti verrà chiesto di accettare i termini e condizioni di Speedtest.net, per farlo ti basta semplicemente digitare Y seguito da INVIO ogni qual volta ti viene chiesto di accettare i termini e condizioni. Se vuoi visualizzare la lista dei server di test più vicini ti basta digitare il comando speedtest -L e comparirà la lista dei server più vicini con il relativo ID, se vuoi fare il test su un server specifico il comando da inserire è speedtest -s id dove al posto di id dovrai digitare l’ID del server sul quale vuoi fare il test, ad esempio, per il server di Net Global srl, speedtest -s 6065
Linux
Se nel tuo PC o server è invece installata una distro di Linux puoi utilizzare il tool di Speedtest.net dopo averlo installato tramite gli appositi comandi da inserire nel terminale.
Per le distribuzioni Ubuntu/Debian inserisci i seguenti comandi nel terminale:
sudo apt-get install curl
curl -s https://packagecloud.io/install/repositories/ookla/speedtest-cli/script.deb.sh | sudo bash
sudo apt-get install speedtest
Per le distribuzioni Fedora/Centos/Redhat inserisci i seguenti comandi nel terminale:
curl -s https://packagecloud.io/install/repositories/ookla/speedtest-cli/script.rpm.sh | sudo bash
sudo yum install speedtest
Potrai ora eseguire il test digitando semplicemente il comando speedtest nel terminale. La prima volta ti verrà chiesto di accettare i termini e condizioni di Speedtest.net, per farlo ti basta semplicemente digitare Y seguito da INVIO ogni qual volta ti viene chiesto di accettare i termini e condizioni. Se vuoi visualizzare la lista dei server di test più vicini ti basta digitare il comando speedtest -L e comparirà la lista dei server più vicini con il relativo ID, se vuoi fare il test su un server specifico il comando da inserire è speedtest -s id dove al posto di id dovrai digitare l’ID del server sul quale vuoi fare il test, ad esempio, per il server di Net Global srl, speedtest -s 6065
FreeBSD
Se nel tuo PC o server è installato FreeBSD a 64 bit puoi installare il tool tramite gli appositi comandi da inserire nel terminale.
Inserisci i seguenti comandi nel terminale:
sudo pkg update && sudo pkg install -g libidn2 ca_root_nss
FreeBSD 12
sudo pkg add "https://install.speedtest.net/app/cli/ookla-speedtest-1.2.0-freebsd12-x86_64.pkg"
FreeBSD 13
sudo pkg add "https://install.speedtest.net/app/cli/ookla-speedtest-1.2.0-freebsd13-x86_64.pkg"
Potrai ora eseguire il test digitando semplicemente il comando speedtest nel terminale. La prima volta ti verrà chiesto di accettare i termini e condizioni di Speedtest.net, per farlo ti basta semplicemente digitare Y seguito da INVIO ogni qual volta ti viene chiesto di accettare i termini e condizioni. Se vuoi visualizzare la lista dei server di test più vicini ti basta digitare il comando speedtest -L e comparirà la lista dei server più vicini con il relativo ID, se vuoi fare il test su un server specifico il comando da inserire è speedtest -s id dove al posto di id dovrai digitare l’ID del server sul quale vuoi fare il test, ad esempio, per il server di Net Global srl, speedtest -s 6065
ARTICOLI CORRELATI
Forse potrebbero interessarti anche queste notizie

8 Marzo 2024
8 Marzo, la storia di Internet è costellata di donne straordinarie
Nella Giornata Internazionale dei Diritti Delle Donne vogliamo celebrare il loro apporto alla storia di Internet
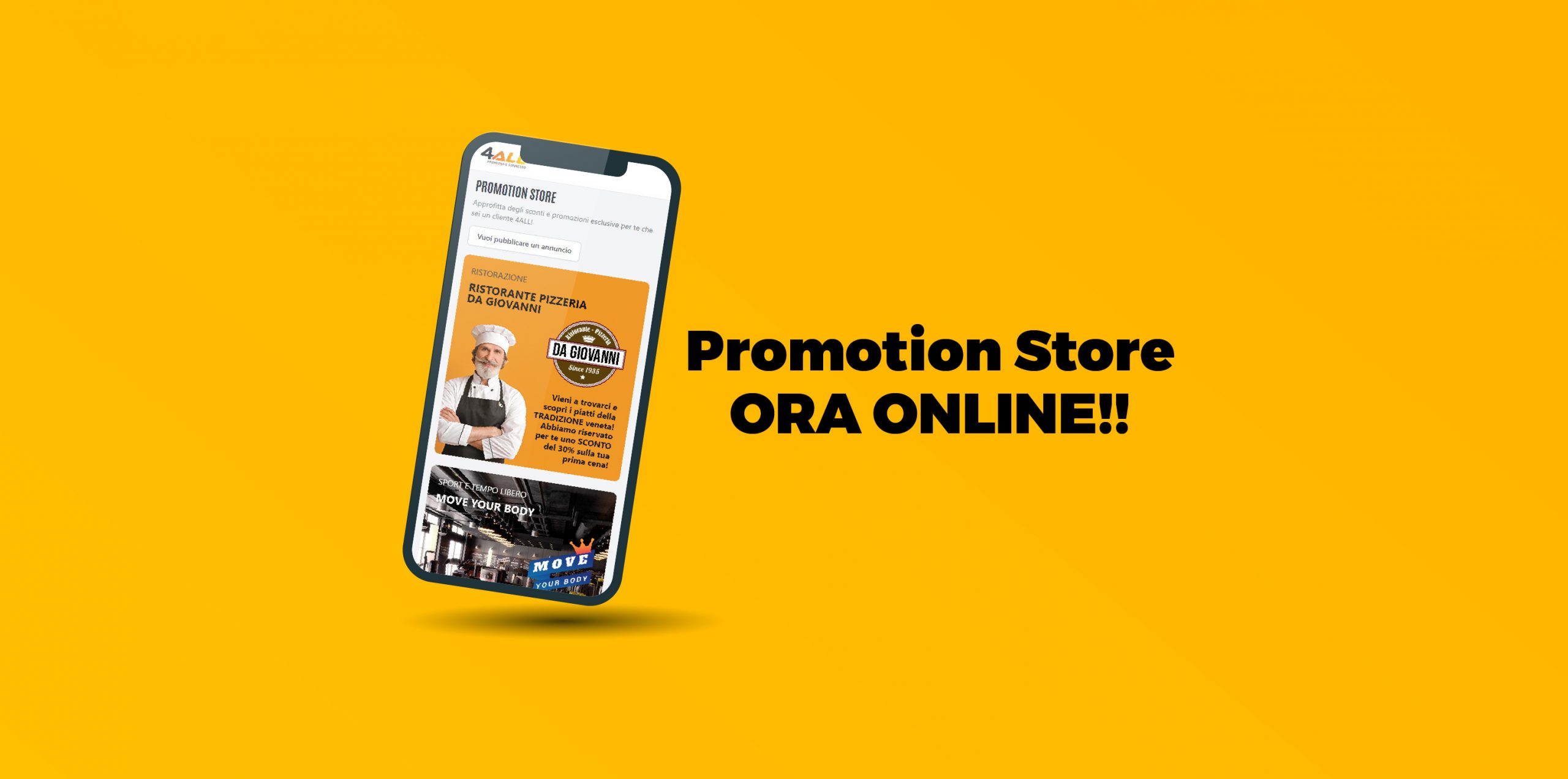
1 Dicembre 2022
Il Promotion Store è ora online su My4ALL
Se usi My4ALL accedi a sconti e promozioni dedicate ai clienti 4ALL! Il Promotion Store è ora online!

18 Novembre 2022
Come guardare gratis ed in 4K i mondiali Qatar 2022
Mancano solo poche ore all’inizio della Coppa del Mondo FIFA Qatar 2022, che inizierà Domenica 20 Novembre